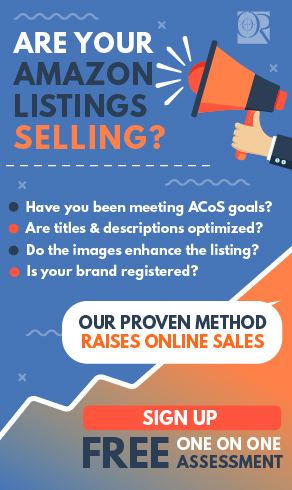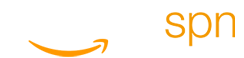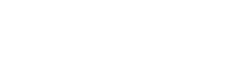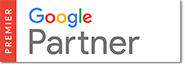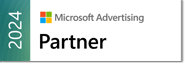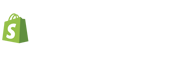Bing Product Ads: What You Need To Know!
 Bing finally released their Bing Product Ads (BPA) on March 26th, just a couple of days ago. And it’s about time! But, what does this mean? It means Bing Shopping is no longer free. Now, you have to place bids (just like with Google), in order to get your products shown in the Bing Shopping results.
Bing finally released their Bing Product Ads (BPA) on March 26th, just a couple of days ago. And it’s about time! But, what does this mean? It means Bing Shopping is no longer free. Now, you have to place bids (just like with Google), in order to get your products shown in the Bing Shopping results.
Since Google rolled out their paid model, Product Listing Ads and Google Shopping Campaigns, it was only a matter of time until Bing decided to “pony up” and get in on the product listing action with a paid model. However, Bing mirrored their BPA structure on the Google PLA model, where tracking and success are directly related to how the campaign is structured. Admittedly, the tracking for Google Shopping Campaigns is easier than previous their PLA tracking. So the structure of the campaign is paramount. Fortunately, proper BPA tracking can be done through Google Analytics.
With that being said, be mindful of how your website is laid out, as this is the best starting place to build out your Product Ads campaign (just like building out your PPC campaigns). The good news is, if you’ve done it in Google, the process is somewhat similar. Even better news is the BPA campaigns can be built out using the Bing Ads Editor!
For eligibility to create the Product Ads in the Bing platform, you need to ensure the Product Ads box is checked in your store (under Bing Merchant Center).

If you’re starting from scratch, you will need to create a store, which includes the following:
- Store Settings: store name, URL and brief description. This is where the product ads checkbox is located.
- Catalog Management: create a catalog, this is for the feed. You will name your feed and submit it here.
- FTP Settings: FTP link, username and password are stored here.
- Tax: set up your tax settings.
- Shipping: set up your shipping rules.
The one improvement Bing has is their Merchant Center is located within your Bing Ads account (under Tools). Once the store has been approved, the feed is submitted and the Product Ads box is checked, you can start by creating your first BPA campaign. Don’t forget to add the ad extension for each campaign. Google no longer requires this, but in order for your Bing Product Ads to work and receive traffic, the ad extension is required.

You can create multiple ad groups (and matching product targets) in the BPA campaign. Luckily, the BPA’s product targets are the same Google, with 2 extras added – SKU & Seller Name.
- Brand: brand or manufacturer of the products.
- Condition: can be designated as, New, Used, Collectable, Open Box, Refurbished or Remanufactured .
- Product Type: this can be your category, site bread crumbs or even separated by price points.
- BingAds Grouping: again, like Google, this is a custom field to assign as you see fit. This is usually broad like by year, or season, so it only accepts one value per product. The product assigned to grouping for
- BingAds Label: similar to the grouping, but can be have up to 10 values per product. Meaning, any product assigned to the label can be other labels as well.
- SKU: refers to different versions of the same product, often to denote different sizes or colors
- ID: product ID
- Seller Name: self explanatory.
OperationROI can help. Remember, we’re here to assist you and make your marketing life easier. Feel free to call us at 1-888-277-5429 or fill out our contact form to learn how we can help you with your Bing Product Ads!